

Preloaders, the hardest of the simplest tasks in Flash. Simply put, preloaders are custom-built indicators that inform the viewer that content is being loaded into the Flash player. As easy as they sound implement, creating one that works effectively and correctly can often be a quite frustrating task. This tutorial should help explain the ins and outs of preloaders and help you be better equipped to deal with them on your own.
Basic Kinds of Preloaders
There are generally two kinds of preloaders:
1. Preloaders that load the main, current Flash movie and
2. Preloaders that load additional, external content within an already loaded main movie
When loading the main movie, you are using a preloader that exists within the same movie that you are attempting to load. Because of this, these kinds of preloaders should be (in terms of file size) as small as possible since the preloader itself has to load prior to the rest of the movie before it can even start to function.
When loading external content, such as other Flash movies (swf files) or images, preloader size isn't as important. This is because the preloader for that external content does not exist within the content. Instead, it exists within the current Flash movie which should already be completely loaded, preloader and all.
The complexity of a preloader can range anywhere from a simple, static waiting message to a dynamically updated animation that reflects the status of the content loaded. The difficulty of implementing a preloader obviously increases with complexity. Preloader progress bars are the most common form of preloaders which show a progression bar that displays how much content has been loaded visually.
More info >>


There is 6 simple steps to create people face object, here is it.
Step 1, Make the oval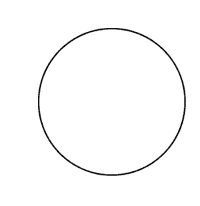
Draw a circle. The circle is the foundation of the head for any veiwpoint. It doesn't need to be a perfect circle like this. A basic ovoid shape will do nicely.
Step 2 Make the chin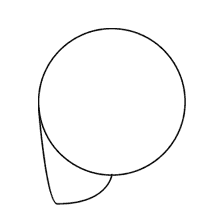
Add the chin. The chin will come down from the center point of the outside edge of the circle to about half that length below the bottom edge of the circle. The Jawline should come back towards the center of the bottom edge of the circle as shown here.
Step 3 Make Facial Divisions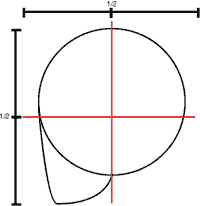
Split the face shape in half vertically and horizontally. These axis lines are the ear line (vertical) and the eyeline (horizontal).
Step 4 Make More Divisions
Divide the space between the eyeline and the chin in half. This is the "Bottom of the Ear and Nose" line. Divide the space below the noseline into 3rds. the upper 3rd is the Mouth line.
Notice the ear sits in the verticle axis toward the back of the head and rest between the nose line and the brow line.
Step 5 Make the eye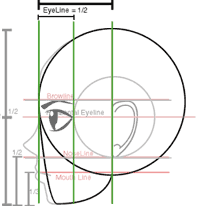
Divide the space between the front of the head and the vertical earline axis. This is where we place the eye on the eyeline. The outside corner of the eye should hit this new division line and the inside corner should be just inside of the outer edge of the mouth.
Step 6 Make Hair Line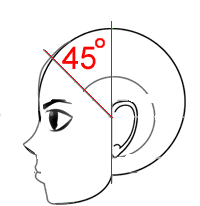
The Hairline is located by drawing a 45 degree angle from the intersection of the horizontal eye line and the vertical ear line.
source


Using keyframe animation, it is too easy to create dull, robotic animation. Linear paths make for lifeless animation. This tutorial will demonstrate a few ways to apply some of the Principles of Animation, into your Flash projects.
Anticipation and Follow Through
Naturally, before an object with awareness moves forward, it anticipates the motion, by moving backwards slightly, first. After finishing the forward action, it doesn't completely come to a stop all of the sudden- it pulls back a little bit. This should be especially apparent if the action doesn't ease out.
Raise you hand to eye level and hold it still. Now deeply relax the bones in your hands, and then casually move it about one foot to the side. Watch closely the anticipation and follow through motions which naturally occur.
To create a gross cartoony effect, every sweeping motion without obvious easing should have a contrasting action at it's beginning and end.
If you play Ball #1 you can see that it is on a linear path. It just goes straight to the end point, at the same speed all the way there.
Although the motions are subtle, Ball #2 pulls back momentarily, before easing ahead. At the end, it bounces a bit. This creates a more natural, and interesting animation.
To apply these effects in Flash, first animate the main path you want an object to follow, and enable Motion Tweening.
Next, add new keyframes (F6) a few frames after the begginning frame, and a few frames before the last frame.
On the second keyframe (frame 3), move the object behind it's original position. On the third keyframe (frame 18), position the object farther than the end destination.
source



Look at you! You just finished your first wonderful and beautiful Flash animation. You put all your love, blood, and guts into it, and it shows. The stylish design is top notch, the dialogue between the characters is witty, and your amateur voice actors (bribed into service with promises of back rubs and marzipan) sound surprisingly well studied.
You're poised to submit this award-tempting piece to Animation Express, however, when you notice that something looks wrong. The star of the animation, the "Walking Across the Living Room" guy, is supposed to look hilarious. And he does ... but for all the wrong reasons. You spent so much time working through the little details — the big stomach flapping around, the little hand scratching that huge butt. But it still doesn't feel quite right, somehow. He doesn't really walk. Rather, he slides, hops, and jerks all over the carpet. Drat! Curses! And so on! Well, the important thing to remember is: Don't panic.
Making a character's walk look realistic is a long-lost, and long-cherished, secret of animation. There's no magic button to push, sadly, but the steps can be broken down into easily digestible bites that are easy to understand and recreate. And that's just what this tutorial is going to show you how to do.
In the pages that follow, I will show you how to build a simple walk cycle using an example character that I've kept fairly basic — with no detail or extreme style to distract you, applying the principles you learn here to your own designs later will be effortless. Once you've mastered this basic walk, then you can give your character some added personality with exaggerated positions, or different speeds, or crazy walks.
I've provided in-depth instructions as well as screen shots to illustrate the progression of steps. For those of you who wish to follow along — and I recommend that you do — you can start by downloading the FLA source file. (NOTE: To download the file on a PC, right-click and choose "Save As ..." and on a Macintosh, hold down the mouse button and choose to save the file on a local drive.)
Now let's get moving.


Use your browser to access the file with your web server's URL, ending with the "/hello.php" file reference. When developing locally this URL will be something like http://localhost/hello.php or http://127.0.0.1/hello.php but this depends on the web server's configuration. If everything is configured correctly, this file will be parsed by PHP and the following output will be sent to your browser:
This program is extremely simple and you really did not need to use PHP to create a page like this. All it does is display: Hello World using the PHP echo() statement. Note that the file does not need to be executable or special in any way. The server finds out that this file needs to be interpreted by PHP because you used the ".php" extension, which the server is configured to pass on to PHP. Think of this as a normal HTML file which happens to have a set of special tags available to you that do a lot of interesting things.
If you tried this example and it did not output anything, it prompted for download, or you see the whole file as text, chances are that the server you are on does not have PHP enabled, or is not configured properly. Ask your administrator to enable it for you using the Installation chapter of the manual. If you are developing locally, also read the installation chapter to make sure everything is configured properly. Make sure that you access the file via http with the server providing you the output. If you just call up the file from your file system, then it will not be parsed by PHP. If the problems persist anyway, do not hesitate to use one of the many » PHP support options.
The point of the example is to show the special PHP tag format. In this example we used . You may jump in and out of PHP mode in an HTML file like this anywhere you want. For more details, read the manual section on the basic PHP syntax.
Source


This tutorial will teach you how to create a simple Ripple effect in Flash MX 2004. The .fla file also included at the end of the tutorial.
Please note:
1. You need to have Flash Player 7.0 installed to view the Flash animation.
2. Flash MX 2004 or higher must be installed in your system to download the .fla file.
STEPS TO FOLLOW
Create a Graphic Symbol.
* Import an image to your work area upon which you would like to create ripple effect.
* Press F8, to convert this image to a symbol.
* Name this Symbol "girl_gr" and choose graphic behavior. Press OK.
* Name this Layer "bg".
* Select girl_gr and choose Alpha 99% from color list box in your property window.
Create a Movie clip.
* Press Ctrl+F8, to create Ripple movie clip.
* Name this symbol "ripple_mc" and choose Movie clip behavior. Press OK.
* Drag girl_gr to your working area from Library (ctrl+L).
* Select girl_gr and choose Alpha 0% from color list box in your property window.
* Insert Keyframe (F6) into the 5th frame.
* Remaining on the 5th frame, Select girl_gr and choose Alpha 99% from color list box in your property window.
* Now select 1st frame, choose Motion Tween from Tween list box in your property window.
* Insert Keyframe into 15th frame and later to 20th frame.
* Remaining on the 20th frame, Select girl_gr and choose Alpha 0% from color list box in your property window.
* Select 15th frame, choose Motion Tween from Tween list box in your property window.
* Insert a new layer above this layer, call it "Layer 2".
* Select frame 1 of Layer 2 and draw a borderless square or rectangle depending on the type of ripple effect you want.
In the above demonstration, I have used rectangle with 15 pix as its height.
* Place this vector wherever you want the ripple to begin. Make sure that the vector belongs only to layer 2.
* Insert Keyframe into the 20th frame of Layer 2.
* Place the vector wherever you want the ripple to end or ebb.
In the above demonstration, I have placed it right at the bottom and reduced the height to 5 pix.
* Select 1st frame, choose Shape Tween from Tween list box in your property window.
* Right click on Layer 2 and select Mask.
* Save (ctrl+S). Make it a habit to save your work after each step you do.
Insert Ripple Movie Clip onto Scene 1
1. Now go back to Scene 1.
2. Insert a new layer above bg layer and call it ripple1.
3. Insert new Keyframe (F6) into the 10th frame of ripple1 layer.
4. With 10th frame of ripple1 layer selected, Drag ripple_mc movie clip onto the working area. Place it appropriate to girl_gr. Make sure that this movie clip is placed exactly where you had placed your square or rectangular vector in ripple_mc Movie clip.
5. Insert frame (F5) into the 30th frame of ripple1 layer. This is just to make sure that the ripple _mc runs only for 20 frame.
6. Insert another new layer above ripple1 layer and call it ripple2
7. Insert Keyframe into the 20th frame of ripple2 layer.
8. With 20th frame of ripple2 layer selected, Drag ripple_mc movie clip onto the working area. Place it appropriate to girl_gr just the way you did in step 4.
9. Insert frame (F5) into the 40th frame of ripple1 layer. This is just to make sure that the ripple _mc runs only for 20 frame.
10. Insert frame (F5) into the 40th frame of bg layer.
Here you go!! Your movie is ready. Press Ctrl+Enter to view your movie. Wasn't it simple. download fla
Source


Did this ever happen to you? You turn on your computer and Windows stays at the splash screen and does not boot up. What could be the cause? There are quite a few issues that would not allow Windows to boot. In this article we will examine those issues and give you tips on how to determine what is wrong.
The first thing you need to consider is when was the last time your computer booted into windows normally? What were you doing? Did you download anything? These are all factors to determine when the problem occurred and why. Sometimes things just happen and hardware can malfunction from one minute to the next. Since we are dealing with electronic components they don't need an excuse to stop working.
The first step to take when determining what is wrong is to try and boot into safe mode. If your computer will boot into safe mode than most likely you have a hardware conflict or bad board. If you installed an add on board or changed any hardware recently this would be a good place to start.
Before you start removing boards you should go into device manager while in safe mode. Click start/control panel/system/hardware/device manager if your running XP. Check to see you have any conflicts or splats. If you do remove them and try to boot into normal mode. Many times this will fix the problem. If it boots normally than the problem is solved. If you see nothing abnormal in device manager than you can try reverting back to a restore point that you know your computer was working normally. Sometimes doing a restore will solve many problems that have occurred.
If you still cannot boot into normal mode than you will need to remove boards one at a time and booting after each time. If at any time you boot normally than you have found your culprit. Don't rule out mice and keyboards they can also cause computers not to boot properly. The best way to rule them out is to unplug them and than try to boot.
What if your computer will not boot in normal mode or safe mode but just stays at the splash screen. This is normally not a hardware problem but Windows system files somehow has been corrupted. You could have downloaded something that had a virus in it. Windows will not boot if its main files where damaged or corrupted. Under this type of conditions you will have to reload your computer. You try a repair before actually wiping out your drive. If you are able to do this with no errors and the system runs fine than you good to go. Many times however Windows needs a fresh install.
A friend recently had this happen to her when she downloaded something from a website. She picked up a Trojan which damaged her system files and her computer had to be reloaded the repair would not fix it. This can happen to anyone when they are not careful online. Its always best to backup important data in case this ever happens to you.
These tips should help you if you ever have a problem where your system will not boot into Windows normally.









